Connecting People Mac OS
Connecting People Mac OS
In the AWS EC2 Management Console, click on Instances in the left menu (1) under EC2 Dashboard. Click on the Connect button (2) to open the Connect To Your Instance window. You will copy and paste information from this window to your Mac Terminal window later. You'll need to get a usb-serial adapter and then connect with a console cable. Adapters aren't very expensive. Connecting to the Console Port with Mac OS X To connect a Mac OS X system USB port to the console using the built-in OS X Terminal utility, follow these steps: Step 1 Use the Finder to go to Applications Utilities Terminal.
- Pair both Airpods to the computer. You need to be able to select them separately as Outputs in System Preferences -> Sound -> Output (Set the output volume for each Airpod now as you can't set it once you select the combined device. You can always switch back to the individual ones and change their volume before going back to the combined one)
- Open Audio MIDI Setup in Applications/Utilities
- Click the + at the bottom left and select Create Multi-Output Device
- Check the boxes next to both Airpods (or any other 2+ output devices)
- (Optional) Rename the output by clicking on the name Multi-Output Device in the list
- Select the new device you created from the volume menu or from the Sound System Preferences.
- Enjoy sharing audio with your friend.
Posted on Oct 15, 2018 10:15 PM
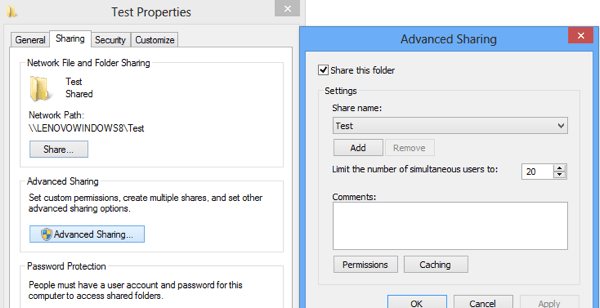
NOTE: ITS strongly recommends that you configure your device to connect to eduroam at USC before traveling to participating universities. If you need assistance with this configuration, contact the ITS Customer Support Center.
This page will provide instructions on how to connect a computer running Mac OS X Mavericks (10.9), Mac OS X Yosemite (10.10), and Mac OS X El Capitan (10.11) to the eduroam network.
Connecting to eduroam
Connecting People Mac Os Download
- From the Apple menu, go to System Preferences.
- Under the Internet & Wireless section of the Systems Preferences screen, choose Network.
- On the Network screen, choose Wi-Fi. If Wi-Fi is not on, click the Turn Wi-Fi On.
- From the 802.1X list below Network Name, choose Wi-Fi (eduroam) and then click Connect.
- You will be asked to enter an account name and password. Enter your your USC NetID + @usc.edu (e.g., ttrojan@usc.edu) in the Account Name field and your USC NetID password in the Password field. Your USC NetID is used to connect to services such as Workday and my.usc.edu.
- Click OK.
- The first time you connect to eduroam, you will be asked to verify the certificate for eduroam. Click Continue to accept the certificate. You will then see a screen that says “You are making changes to your Certificate Trust Settings. Type your password to allow this.” Type the password you use to log into your computer and click Update Settings to connect to the network.
- You are now connected to eduroam.
Getting Help
New Mac Os 11
If you need assistance connecting to the eduroam network, please contact the ITS Customer Support Center.
Connecting People Mac OS
