Safari Master Mac OS
Safari Master Mac OS
Web Development Tools
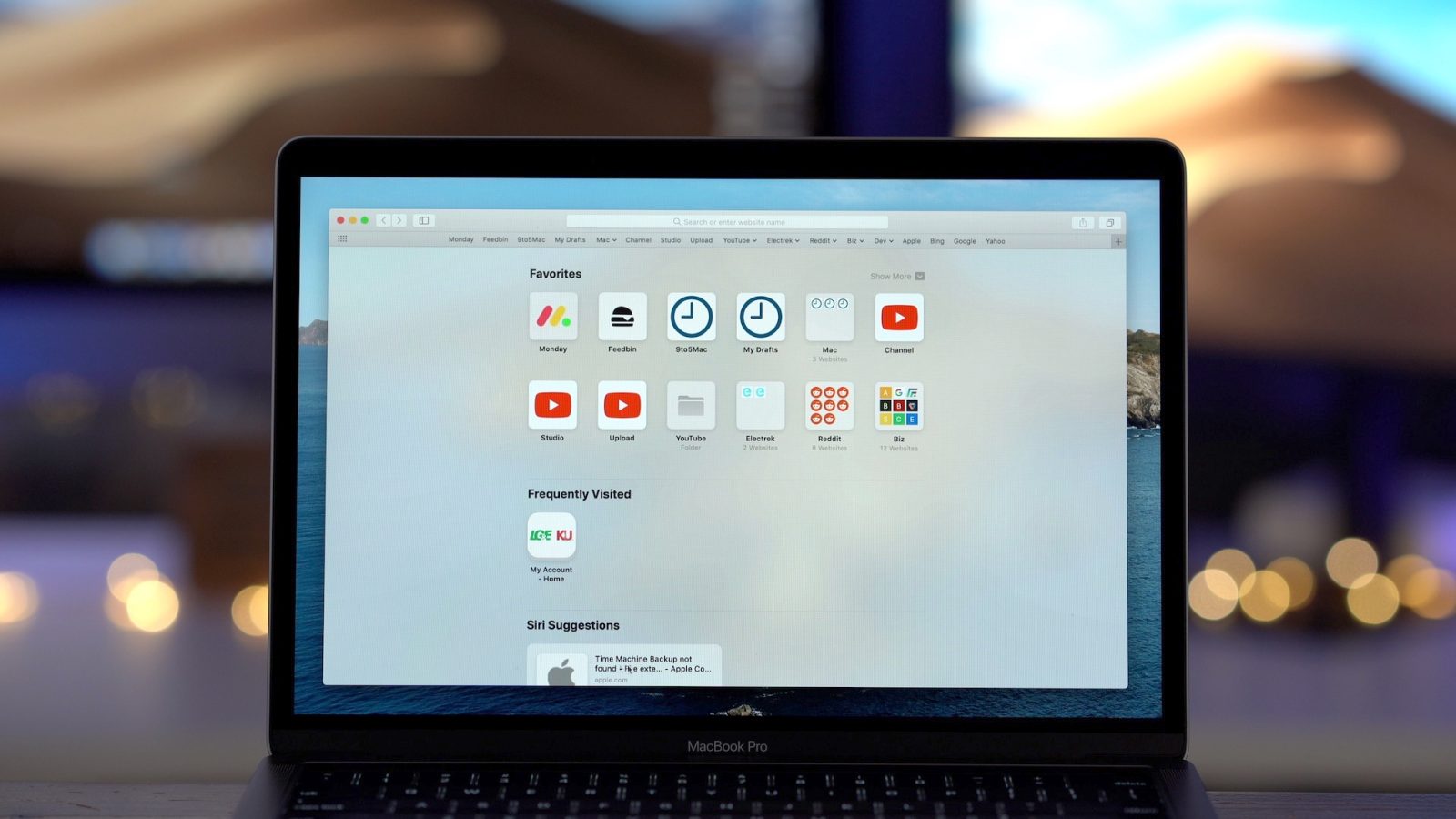
Apple appears to have pulled the latest macOS Mojave Security Update, as well as the Safari 14 download for macOS Mojave, after users ran into a slew of problems. Apple Safari is Apple's web browser that comes bundled with the most recent macOS. Safari is faster and more energy efficient than other browsers, so sites are more responsive and your notebook battery lasts longer between charges. Built-in privacy features are stronger than ever. Feb 16, 2021 How to ‘Force quit’ Safari on Mac. Apple’s very own Safari browser is, without a doubt, one of the neatest and well-optimized browsers out there. Still, despite all its qualities, Safari, too, can find itself in a mess on a few occasions. Thankfully, there are three ways to forcibly quit your Safari when it starts throwing tantrums. Safari is included with your Mac operating system. Updating Safari To keep Safari up to date for the version of macOS you're using, install the latest macOS updates.
Apple has brought its expertise in macOS and iOS development tools to the web. Safari includes Web Inspector, a powerful tool that makes it easy to modify, debug, and optimize a website for peak performance and compatibility on both platforms. And with Responsive Design Mode, you can even preview your webpages for various screen sizes, orientations, and resolutions. To access these tools, enable the Develop menu in Safari’s Advanced preferences.
Web Inspector
Web Inspector is your command center, giving you quick and easy access to the richest set of development tools ever included in a web browser. It helps you inspect all of the resources and activity on a webpage, making development more efficient across macOS, iOS and tvOS. The clean unified design puts each core function in a separate tab, which you can rearrange to fit your workflow. In macOS Sierra, you can discover new ways to debug memory using Timelines and tweak styles using widgets for over 150 of the most common CSS properties.
Elements. View and inspect the elements that make up the DOM of a webpage. The rendered HTML is fully editable on the left and details about the webpage’s nodes, styles, and layers are available in the sidebar on the right.
Network. See a detailed list of all network requests made to load every webpage resource, so you can quickly evaluate the response, status, timing, and more.
Resources. Find every resource of a webpage, including documents, images, scripts, stylesheets, XHRs, and more. You can confirm whether everything was successfully delivered in the format and structure you expect.
Timelines. Understand all the activity that occurs on an open webpage, such as network requests, layout & rendering, JavaScript & events, and memory. Everything is neatly plotted on a timeline or recorded by frame, helping you discover ways to optimize your site.
Debugger. Use the debugger to help you find the cause of any JavaScript errors on your webpage. You can set break points which allow you to pause script execution and easily observe the data type and value of each variable as it’s defined.
Storage. Find details about the data stored by a webpage such as application cache, cookies, databases, indexed databases, local storage, and session storage.
Safari 13 Mac
Console. Type JavaScript commands in the console to interactively debug, modify, and get information about your webpage. You can also see logs, errors, and warnings emitted from a webpage, so you can identify issues fast and resolve them right away.
Responsive Design Mode
Safari has a powerful new interface for designing responsive web experiences. The Responsive Design Mode provides a simple interface for quickly previewing your webpage across various screen sizes, orientations, and resolutions, as well as custom viewports and user agents. You can drag the edges of any window to resize it. In addition, you can click on a device to toggle its orientation, taking it from portrait to landscape and even into Split View on an iPad.
Safari User Guide
When you use Private Browsing windows, the details of your browsing aren’t saved, and the websites you visit aren’t shared with your other devices.
Fix Many Common Safari Issues In Mac OS X With A Simple Reset
Open a Private Browsing window
In the Safari app on your Mac, choose File > New Private Window, or switch to a Safari window that’s already using Private Browsing. A window that’s using Private Browsing has a dark Smart Search field with white text.
When you use a Private Browsing window:
Browsing initiated in one tab is isolated from browsing initiated in another tab, so websites you visit can’t track your browsing across multiple sessions.
Webpages you visit and your AutoFill information aren’t saved.
Your open webpages aren’t stored in iCloud, so they aren’t shown when you view all your open tabs from other devices.
Your recent searches aren’t included in the results list when you use the Smart Search field.
Items you download aren’t included in the downloads list. (The items do remain on your computer.)
If you use Handoff, Private Browsing windows are not passed to your iPhone, iPad, iPod touch, or other Mac computers.
Changes to your cookies and website data aren’t saved.
Websites can’t modify information stored on your device, so services normally available at such sites may work differently until you turn off Private Browsing.
Note: None of the above applies in other Safari windows you may have open that don’t use Private Browsing.
Always open windows with Private Browsing
In the Safari app on your Mac, choose Safari > Preferences, then click General.
Click the “Safari opens with” pop-up menu, then choose “A new private window.”
If you don’t see this option, choose Apple menu > System Preferences, click General, then make sure “Close windows when quitting an app” is selected.
Stop Private Browsing
In the Safari app on your Mac, close the Private Browsing window, switch to a different Safari window that isn’t using Private Browsing, or choose File > New Window to open a window that doesn’t use Private Browsing. To further enhance privacy:
Delete any items you downloaded while using Private Browsing windows.
Close any other Private Browsing windows that are still open, to prevent other people from using the Back and Forward buttons to see pages you visited in them.
Besides using Private Browsing windows, you can manage cookies and data stored by all websites and prevent cross-site tracking.
If you forget to use a Private Browsing window, you can clear your browsing history.
Safari Master Mac OS
