Perfect Octave Mac OS
Perfect Octave Mac OS
- Perfect Octave Mac Os Downloads
- Perfect Octave Mac Os Catalina
- Perfect Octave Mac Os X
- Perfect Octave Mac Os Download
Posted on July 11, 2019 by Paul
In this article, I will show you how to install and get started with GNU Octave on macOS. In order to test the installation and to exemplify the usage, I will show you how to use Octave for a simple image processing application.
The system uses the SheepShaver emulator software to run the 'classic' Mac OS, and runs WordPerfect inside a copy of the 'classic' Mac OS. The WPMacApp runs under macOS 10.12 Sierra, 10.13 High Sierra, 10.14 Mojave, 10.15 Catalina, and 11.0 Big Sur. The WPMacApp is updated frequently. This page describes the version released in February 2021. AquaTerm is a Mac OS X grahics renderer. It allows command line applications written in ObjC, C, FORTRAN, Lisp, Perl or Python to display vector graphics, text and images using a simple API. Adapters for gnuplot, PGPLOT, and PLplot exists as well.
At the time of this writing, the latest stable version of Octave is 5.1.0. Unfortunately the graphical interface of Octave 5.1.0 is buggy on macOS and tends to freeze randomly. If you are OK with using the CLI interface of Octave, you can use version 5.1.0. See the second part of this article for a quick how to install and setup.
Since most Octave users will prefer the GUI interface, I will first show you how to install Octave 4.4.1, which seems to be more stable than 5.1.0 on macOS when used in GUI mode.
I assume that you have the Command Line Tools installed on your machine. If this is not the case, write the next command in a Terminal and accept the defaults:
The article consists of three parts:
At this time, there is no official installer for Octave for macOS. In order to install 4.4.1 we are going to use the Octave.app build. Go to the Download page and get the Current Release of Octave. You should end up with a file named Octave-4.4.1.dmg in your Downloads folder.
Version 4.4.1 depends on OpenJDK 11.0.2+9 which you can get from the OpenJDKarchive. Make sure that you pick the exact version mentioned before. In order to install OpenJDK 11.0.2, open a Terminal and execute the next commands:
Once you’ve installed the required version of Java, you can proceed with installing Octave. Double click on the dmg file, accept the license and drag the app to your Applications folder. Since this is a third party unsigned build, first time when you start Octave you will need to right click the app and select Open.
You’ll also need to instruct Octave to use the GnuPlot graphics backend for plotting graphics. The default qt backend seems to be pretty buggy on macOS. In order to do this, you’ll need to create a .octaverc file in your home folder and put the next two lines in this file:
A simple way to do the above is to run the next commands in a Terminal
Restart Octave in order for the above to take effect.
At this point, you should be able to use Octave normally and use the menus to select the working folder, open, save files and so on. Go to the last part of this article if you want to see an example of using the app.
At this time, there is no official installer for Octave for macOS. In order to install 5.1.0 we are going to use the Homebrew package manager. If you don’t have Homebrew installed, you can install it by running the next command in a Terminal:
Start by making sure that your Homebrew installation is up to date:
Finally, install Octave on your system:
The above command will take some time, because Octave depends on a lot of other libraries. Once the installation is finished, you can invoke the Octave interpreter with the octave command in a Terminal:
If you really want to start the GUI interface, keep in mind that, at least for version 5.1.0, this is pretty unstable, use:
You’ll also need to instruct Octave to use the GnuPlot graphical backend for plotting graphics. The default qt backend seems to be pretty buggy on macOS. In order to do this, you’ll need to create a .octaverc file in your home folder and put the next two lines in this file:
A simple way to do the above is to run the next commands in a Terminal
Restart Octave in order for the above to take effect.

At this point, you should be able to use the Octave CLI interface normally.
If you want to evaluate an existing Octave script, you can do it in a few ways. I’ll assume that you have a file named demo1.m in your current folder.
First start the interpreter and than run the script from an interpreter prompt:
The second option is to run the script when you start the interpreter and after the script is finished you will be back at the interpreter prompt:
If you just want to run a script and exit when done, simply use:
In the final part of this article I will show you how to install the Octave image processing package. This should work the same for Octave 4.4.1 or 5.1.0. Start Octave and write the next command at an Octave prompt:
The above will install the image package for Octave. You need to run this command only once after which it will remain installed on your system.
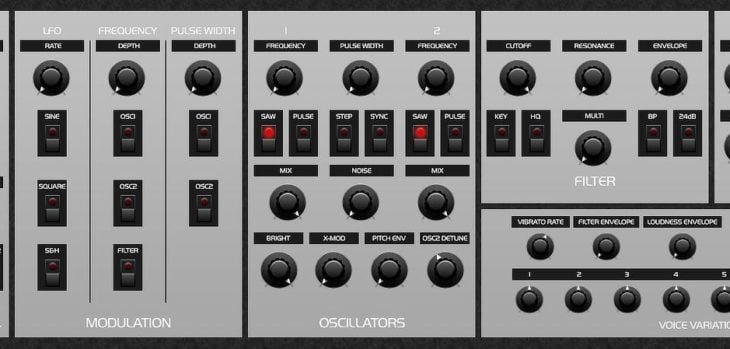
Perfect Octave Mac Os Downloads
By default, Octave doesn’t load a newly installed package when you start it. In order to use an existing package, use the next command at an Octave prompt:
If you want Octave to always load an already installed package, add the load command to your .octaverc file, e.g. by running in a Terminal:
Next time when you will start Octave it will also load the image package.
Download clouds.jpg to your working folder and run the next script (I assume that you’ve already installed and loaded the image package):
Perfect Octave Mac Os Catalina
This is what I see if I run the above script on my Mac in the Octave 4.4.1 app:
Premium Keyboard and Pad Controller
The Perfect Centerpiece for Your Studio
Take command of your studio while achieving higher levels of musical expression with Axiom AIR 25 from M-Audio. Offering unprecedented control, Axiom AIR 25 brings together unmatched ease-of-use plus empowering software to form the ultimate studio centerpiece. Program beats, loops, and grooves using 16 easily assignable trigger pads and 25 solid, responsive keys. Experience hands-on control of your sessions using illuminated knobs, a long-throw fader, plus an array of dedicated transport and software navigation buttons. HyperControl® unites your hardware and software* by automatically mapping the controllers—with no set up chores to perform—so you can start working faster. Completing this powerful package is Ignite™—the music creation software from AIR**—providing the fastest path for capturing ideas and making music.
Features
- 25 expressive synth-action keys with aftertouch
- 16 great-feeling trigger pads respond to pressure and velocity
- Roll button aids in creating realistic drum parts
- Assignable controls offer front-panel programming
- 8 rotary encoder knobs plus 1 long-throw 70mm fader
- 3 banks of pad and knob assignments with color-coded illumination
- HyperControl automatically maps controllers to popular software
- Drum Pad Learn feature and Identify button allow you to work quickly
- Dedicated transport and navigation buttons make recording easy
- Octave/Transpose buttons access the entire note range, in any key
- Assignable pitch bend and modulation performance wheels
- Selectable velocity curves to match your playing style
- 128 memory locations for saving your custom settings
- Functional design provides backlit LCD plus under-keyboard cable routing
- Class-compliant with Windows XP, Windows Vista, Windows 7, Windows 8, and Mac OS X
- Power Jack for external power supply (9V DC, 500 mA, 2.5mm positive tip - not included)
- Includes Ignite by AIR and Ableton Live Lite
- 20.3' x 16.5' x 4'
- 514 mm x 419 mm x 102 mm
- 8.2 lbs. 3.7 kg
Requirements
Perfect Octave Mac Os X
Ignite Minimum System Requirements (PC)
- Windows 7 Home Premium, Professional, Ultimate (Service Pack 1), Windows 8, or Windows 8 Pro
- Intel Core 2 Duo 2.0GHz processor
- 2 GB RAM (4 GB recommended)
- 4 GB hard drive space
- 5400 RPM hard drive
- 1 available USB port
- Compatibility: ASIO or WASAPI (Windows
Ignite Minimum System Requirements (Mac)
- Mac OS X 10.7.5 or 10.8
- Intel Core 2 Duo 2.0GHz processor
- 2 GB RAM (4 GB recommended)
- 4 GB hard drive space
- 5400 RPM hard drive
- 1 available USB port
- Compatibility: Core Audio (Mac)
Perfect Octave Mac Os Download
Images
Perfect Octave Mac OS
