Pass On My Words Mac OS
Pass On My Words Mac OS
Symptoms
You will be asked to enter the password. Type the same password you used while creating the disk image and click OK. (Note: Do not check the box for ‘Remember password in my keychain.’ If you do, it may defeat the purpose. The saved password will fill in automatically if someone has your Mac or knows its password.). Change an Admin Password in Mac OS X Single User Mode This is a multistep process but it’s easy to follow: First you need to enter Single User Mode. Reboot the Mac and hold down Command+S at boot to enter into the command line. You’ll see a note where Mac OS X tells you that you need to run two commands in. Restart the Mac while holding down the Command+R keyboard combination to enter the macOS Recovery partition. Release the keys when you see the Apple logo on the screen. Select Utilities Terminal to open a Terminal window. Type resetpassword and press Return to open the Reset Password screen. You will have to enter the username and password of that user again. Select the user you want to reset the password for, then click Reset Password. Fill in the necessary fields and hit Enter. Then log out of the current user account. This will bring you to the Login screen. Log in to the account you just changed the password for.
You may see this error when you start Microsoft Word for Mac 2011 or 2008:
Microsoft Word has encountered a problem and needs to close. We are sorry for the inconvenience.
Cause
This can happen if:
Word preferences are corrupted.
The user account profile is corrupted.
Programs running in the background are interfering with Word for Mac.
Application files are corrupted.
Resolution
IMPORTANT: The location of certain files are different if you have Service Pack 2 (SP2) installed. To check if it is installed, open Word, and then click About Word from the Word menu. If the version number is 14.2.0 or above, you have Service Pack 2 and you should follow the Service Pack 2 steps when provided in this article.
Method 1 - Reset Word for Mac preferences
Warning This step will remove custom preferences, such as keyboard shortcuts, or changes to the toolbars or dictionaries.
Corrupt Word preferences may cause this error. Follow these steps to reset them:
Quit all programs.
On the Go menu, click Home > Library. If you have OS X 10.7 (Lion) or above, click Go, hold down the OPTION key and choose Library.
Open the Preferences folder and drag com.microsoft.Word.plist to the desktop. If you can't find the file, continue to the next step.
Now, open the Microsoft folder (in Preferences), and drag com.microsoft.Word.prefs.plist to the desktop.
Note If you have Service Pack 2 installed, open Application Support > Microsoft instead of Preferences > Microsoft.Start Word. Do you see the error?
No. Quit Word, and drag one of the files back to its default location and test again. If the error re-appears, the file you just dragged back is corrupt. Move it to the Trash. If there's still no error, drag the other file from your desktop to the Trash. Congratulations, this solved the problem.
Yes. Quit Word, and restore both files to their original location. Go to the next step.
Quit all programs.
On the Go menu, click Home > Library. If you have OS X 10.7 (Lion) or above, click Go, hold down the OPTION key and choose Library.
Open the Application Support folder, then the Microsoft folder, then the Office folder, and then the User Templates folder.
Find the Normal.dotm file, and drag it to the desktop.
Start Word. Do you see the error?
No. Quit Word, and drag Normal.dotm from your desktop to the Trash. Congratulations, this solved the problem.
Yes. Quit Word, and restore the file to its original location. Go to the next method.
Method 2 - Create a new user account
A corrupt user account could cause this error. To test and see if this is the problem; follow the steps in this article to create a new user account:
Testing your user account to troubleshoot Office for Mac applications
If the problem continues to occur, go to the next method.
Method 3 - Clean start the operating system
We recommend you clean start the operating system to determine if other programs are interfering with Word for Mac. To do this, see this article on how to clean start your computer:
Perform a clean startup to determine whether background programs are interfering with Office for Mac
If the problem continues to occur, go to the next method.
Method 4 - Run Repair Disk Permissions
You can use the Repair Disk Permissions option to troubleshoot problems in Mac OS X 10.2 or later versions. To use this option, follow these steps:
On the Go menu, click Utilities.
Start the Disk Utility program.
Choose the primary hard disk drive for your computer.
Click the First Aid tab.
Click Repair Disk Permissions.
Note: The Disk Utility program only repairs software that is installed by Apple. This utility also repairs folders, such as the Application folder. However, this utility doesn't repair software that is in your home folder. For more information about this option, see Apple's article About Disk Utility's Repair Disk Permissions feature.
If the problem continues to occur, go to the next method.
Method 5 - Remove and then reinstall Office for Mac
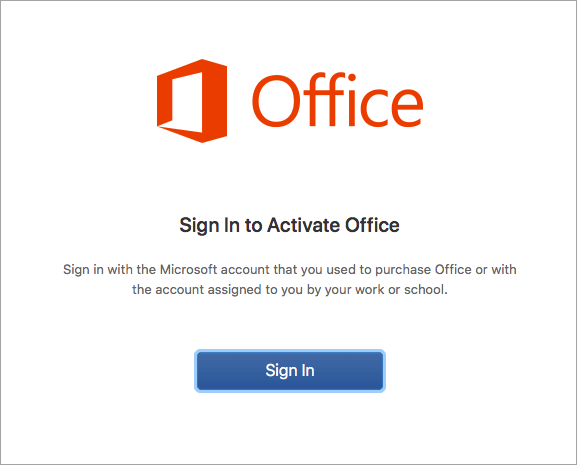
Corrupt Word for Mac application files could cause this error. We recommend you remove and then reinstall Office to fix this type of corruption. To do this, choose the article based on your version of Office for Mac:
How to uninstall Office for Mac 2011
Autofill is one of the efficient features in Mac. It allows you to save login details, including saved passwords for your favorite site or the application which you use frequently. As you can see, this feature makes your life easier; however; it is also a threat to your privacy. Saving all your passwords in one place also means you may lose them all at once.
You have no clue who’s been looking for it so if you want to avoid any such mishap, you need to delete those passwords to avoid privacy leaks. Do you want to learn the ways on how to delete saved passwords on Mac forever? So here you go, let’s look into this.
Reasons to Delete Your Saved Passwords on Mac’s Browsers
Ever clicked the option at login sites that says “Remember me?” under the passwords tab? That is your browsers asking to remember your user name and password (and other login informations), so that you won’t have to enter them again and again when you need to login in! The next time that you go onto the website using the same browser, it will autofill your login details for you.
While that may sound increasingly appealing, it is not the bestest of ideas to have all your passwords in one place and it is strongly recommended that you manage saved passwords. Lots of people, who refrain from deleting saved passwords on their Macbook, argue that these passwords are stored on encrypted files however, they can easily be accessed by a malware.
Moreover, if you give your computer to someone, they can easily open your browser and access it with ease. Therefore please delete saved passwords on Mac.
How to Check Your Saved Passwords on Mac’s Browser
Looking for saved passwords on Mac’s browser is not difficult. You can easily make it happen just have to follow these steps:
View Saved Passwords in Safari
- Launch Safari, click the main menu, and select Preferences.
- Choose the “Password” tab, or you can pick the “Autofill” tab and press Edit which is next to the “User name and password” line.
- You will be asked to enter the admin password.
- A window will pop-up, choose a website from the list to take a look at saved passwords.
Download New Mac Os
View Saved Passwords in Chrome
- Launch Chrome and sign in your Chrome account.
- Click the three vertical dots on the right side and select 'Settings', then click 'Advanced'.
- Select 'Manage passwords', and then hit the three dots icon right of a password.
- Press the icon that looks like an eye, then type your computer’s password and press 'OK'.
View Saved Passwords in Firefox
- Launch Firefox browser.
- Click the Menu icon in the top-right corner.
- Select Logins and Passwords in drop-down menu.
- In the window that appears, click the Show Passwords button.
Keep this in your mind all the passwords won’t appear at once you have to pick and choose them one by one.
This is a way by which you can view your saved passwords on Mac. There are many ways to look into them might be you can write them on a piece of paper, or you can save them on your phone.
Here We Go! Use The Easiest Solution to Remove Saved Password from Mac at Once
Here comes the most exciting part of this article. If you want to delete stored passwords on Mac, you are just one step back all you need to do is to use the third-party app, which is the easiest solution for that. And Umate Mac Cleaner is our recommendation for you when it comes to such Mac cleaning tools.
It has each and everything which is required. The app has a feature, which is called ' Erase Private Data'. It can wipe Mac usage traces and personal private data to protect your privacy. And autofill values is also one of the target files in this feature. You can delete all the saved passwords on browsers with just one click. Compared to clear stored passwords in each browser separately, this tool provides a more time-saving cleanup. Moreover, the app is very easy to use, and will give you remarkable results. Below are the simple steps to use the app. Let ‘s take a look together.
Procedure to Use Umate Mac Cleaner (3 Simple Steps, 5 Minutes Process)
Step 1. Download and install the software, then launch it.
Step 2. Choose ' Erase Private Data' tab and click Scan to begin.
Step 3. After scanning, choose the 'Online Traces' section and select the autofill values items only and click Clean button to confirm the request. Then the app will remove all the saved passwords on your Mac’s browsers. So easy!
You Should Opt for Umate Mac Cleaner (Fast, Effective, Trustworthy)
- In one click, you can mop up all saved passwords of Mac. It will greatly save you time and effort.
- You don’t have to select items on your own, for it detects all target files by itself.
- Not just passwords removal! It also clean up more than 40 types of junk files in seconds.
- It is the most cost-effective Mac cleaner, which supports most of Mac devices running macOS 10.14 - 10.9.
- The developer of Umate Mac Cleaner (iMyFone) is a leading software company that focus on developing utility products. You can totally trust it.
How to Delete Saved Passwords in Mac's Browsers Manually
This app is your best bet for the most hassle free password clearance. However, if you want to go about the longer way and delete saved passwords on Mac, then we have that panned out for you as well! Let's talk about how can you clear password from these site like Safari, Chrome, and Firefox.
How to Delete Saved Password in Safari
- First, you have to launch Safari.
- Menu bar will appear, choose Preferences.
- Click the “Passwords” tab and enter the admin password.
- Now select the password you want to delete.
- Click the “Remove” button located in the lower right corner of the window.
How to Delete Saved Passwords in Chrome
Mac user use Safari, but in case you need to delete the saved passwords in Chrome, these are the few steps:
- First launch Chrome.
- Choose “Settings” from the menu; three verticle dots are there in the upper right corner.
- Press on “Advanced” to open the list of preferences.
- Now click on “Manage passwords” in the “Passwords and forms” section.
- Open the drop-down menu by clicking on three verticle dots which is next to the password you want to erase, just select and press “Remove.”
How to Delete Saved Passwords in Firefox
As you can delete passwords in Safari and Chrome. You can also remove password from Mac in Firefox. It is the third most important browser after Safari and Chrome. Here are some steps which will help you to delete saved passwords in Firefox Mozilla:
- Open Firefox on your Mac.
- Click the option “Setting” from the menu; three horizontal lines are in the upper right corner.
- Go to the “Security” section.
- Choose “Saved passwords”.
- A window will pop-up, remove separate passwords, or you can delete them all at once.
Pass On My Words Mac Os 7
Tips
If you are thinking along the lines of “how do I delete saved passwords on Mac,” then why not avoid this job at the beginning? Actually you can move a site from the “Never Saved” list, then the passwords from this site will not be saved on your browsers. Just change passwords preferences on every browser from your Mac.
Closing Words
As you can see, it’s not difficult to delete saved passwords on Macbook. Rather than using multiple browsers, it can be a pain. Cleaning each of them one by one will make your life tougher. But Umate Mac Cleaner is already solving your problem in just one click. It removes your saved passwords, other junk files and also helps to speed up your Mac. You won't regret it for choosing this software!
Pass On My Words Mac OS
