Colored Space Mac OS
Colored Space Mac OS
When it comes to customizing your desktop, OS X seemingly provides anything you could want—there are a number of Apple-provided images, there are connections to your user’s Pictures folder and iPhoto library, or you can use any of 10 provided solid colors for your desktop background. But if you’re a fan of solid colors, you may not agree with the 10 that Apple has provided. Thankfully, there are two relatively easy ways to get additional color choices.
Shop for mac os at Best Buy. Find low everyday prices and buy online for delivery or in-store pick-up. Operating System info info. MacOS Big Sur 11.0. 16' Display with Touch Bar - Intel Core i7 - 16GB Memory - AMD Radeon Pro 5300M - 512GB SSD (Latest Model) - Space Gray. Color: Space Gray. Model: MVVJ2LL/A. Download Linux/Mac binary from Releases; unzip file: tar -xvf downloadedfile.tar.gz; move file to executable path: sudo mv dust /usr/local/bin/ Overview. Dust is meant to give you an instant overview of which directories are using disk space without requiring sort or head. Dust will print a maximum of one 'Did not have permissions message'.
One way to get more solid color choices is to actually add them to the Solid Colors section of the Desktop & Screen Saver System Preferences panel. The 10 colors shown here (Mac OS X 10.4 users—there’s a ‘hidden’ solid white color at the end of your list; it shows up with a drop shadow in 10.5) are just PNG files stored in a folder on your Mac. To create more colors, navigate to the top-level Library -> Desktop Pictures folder in the Finder. Select any one color in that folder, and duplicate it (Command-D, or File -> Duplicate), and then rename it to reflect the color you’d like to use. Note that colors appear in the Desktop & Screen Saver System Preferences panel based on their name. As a result, to make your colors show up at the top of the list, for instance, preface their names with a space. (You’ll need to be logged in as an administrator to change this folder.)
Now open the duplicated and renamed image file in your favorite image editor, and change its color to the one you’d like to use. Basically, that’s all there is to it—the next time you load the Desktop & Screen Saver System Preferences panel and select the Solid Colors folder, you’ll see the new color swatch you created. Repeat this process for as many colors as you’d like to regularly use.
Keep in mind that this method also places new files in a System-owned folder, so they may get wiped out with the next major system update. (I wouldn’t expect a minor update, such as OS X 10.5.3 when it’s released, to modify the images in this folder.) Given that we’re at least a year or two away from OS X 10.6, though, that’s not much of a worry right now.
What if you’d rather not create additional image swatches—you’d rather have the flexibility to just pick any given color from a standard Apple color picker to use as a solid background? With just a bit of trickery, you can do just that.
When you use a desktop image that’s smaller than your monitor’s resolution, the Desktop & Screen Saver System Preferences panel gives you a few choices for handling them—they can be tiled (repeated) to fill the screen, fit to the screen, zoomed to fill the screen, stretched to fill the screen, or simply centered. The secret to this trick is that when you elect to center a smaller desktop image, you also get to specify the color—using the standard Apple color picker—that you’d like to use to fill the rest of the background.
So to use any color you like as a solid desktop background, all you need is a completely transparent desktop picture that’s smaller than your screen. When you “display” this image in centered mode, it will be invisible (because it’s transparent), leaving you with the solid color surround covering your entire desktop. You can create a transparent image in any of the usual image editors, or I happen to have a 32-by-32 pixel image I created just for this hint that you’re welcome to use. Save this file as blankpic.png, somewhere on your system where you won’t erase it but it won’t get in your way.
Open the Desktop & Screen Saver System Preferences panel, and then drag blankpic.png into the image well area at the top of the Desktop panel. Click on the pop-up menu next to the well and set it to Center, then click the color-filled box to the right to display the standard OS X color picker. Select a color in the picker, and watch it change instantly on the desktop. When you’ve got the color just right, close the color picker and you’re done. Whenever you want a new color, just open the Desktop tab of the Desktop & Screen Saver System Preferences panel, click the color wheel, and choose your color.
Obviously, you can use both of these methods—add a few favorite colors as their own swatches, and then use the color picker method for those times when you’d like a color you haven’t previously created.
2021-01-14 13:57:58 • Filed to: macOS 10.15 • Proven solutions
Colors are heavily associated with emotions, and when macOS 10.15 shows multi-colored lines on your Mac’s screen, it can unsettle you as only a few other serious problems can. It can pop up randomly, keeping you in fear of when it’ll show up next, and how long it’ll prevent you from using your Mac.
To fix a Mac Book Air that has screen color lines on macOS 10.15, you need to, first of all, identify its root-cause.
Why is My Mac Screen White with Lines on macOS 10.15?
This problem can stem from hardware or software issues.
Hardware sources include
- Broken screens,
- Defective display flex cables,
- Over-heating
- Drained batteries
- Incompatible hardware parts, and
- A damaged graph card processor (GPU)
If it’s a software-related problem, it could be a result of
- Faulty display resolution settings
- A cluttered hard disk
Read on to find out how to trace the root cause of the problem and resolve it.
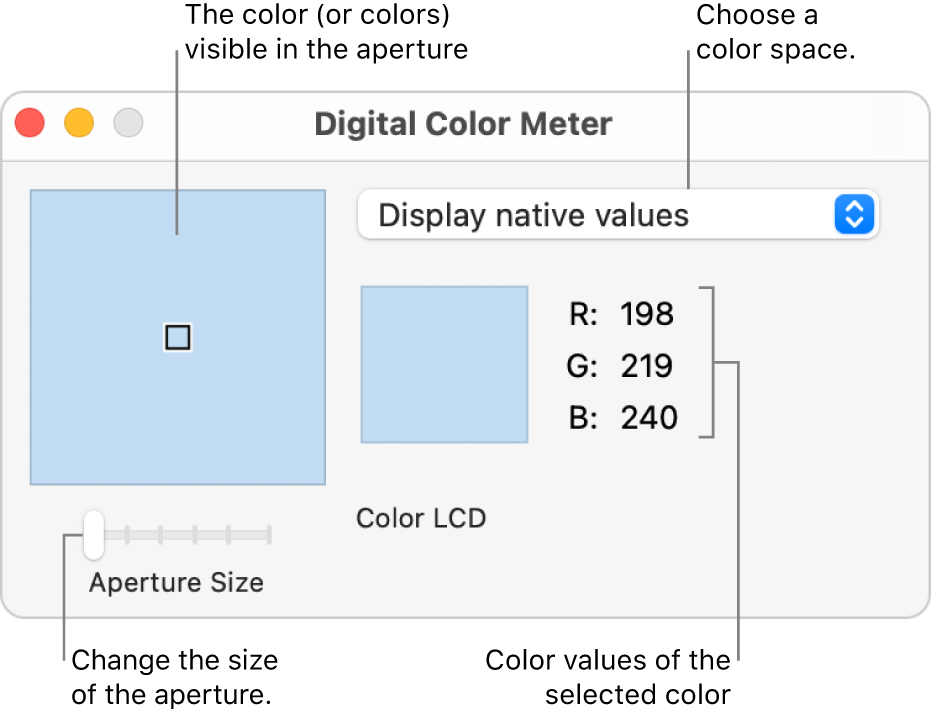
What to Do if macOS Shows Multi-Colored Lines on Screen
The first thing to do is to test your Mac with an external display. If the external display works perfectly while your Mac’s screen is still a mess, then the problem is definitely from your Mac’s display hardware. However, if the lines show up in the external display, then the source of the problem stems from other hardware and software defects, including the lack of sufficient space on your hard-disk for regular system operations, broken graph cards, etc.
If you’ve confirmed the problem isn’t coming from your mac’s display hardware, try the following solutions:
Solution 1: Make Sure your Mac is Fully Charged
The issue might stem from a drained battery, so make sure your Mac is fully charged. Turn off your mac, and then charge it for 4-6 hours, and then restart it. If the problem doesn’t go away, switch it off again while it’s charging, and then switch it back on again after some time.
If the problem isn’t caused by a low battery, then try the next solution.
Solution 2: Allow your Mac to Cool Off
An over-heated system can also give rise to colored lines on your Mac’s display. Turn off your fully-charged system and let it cool off in a few hours.
Solution 3: Declutter your Hard Disk
When there are colored lines on your macOS 10.15 screen, check to see if a yellow triangle is on the screen warning about your hard disk being nearly full. On average, your macOS needs between 15-20GBs to run normally.
Copy your movies, images, and music files to your cloud storage or external hard-disk, and then delete them from your Mac’s hard disk. Do whatever is necessary to create enough space for your macOS to operate normally.
Solution 5: Reset your Mac
The problem may be triggered by a mix up in your settings. Reset your device to rescind any new settings that might give rise to invasive colored lines on your screens.
Colored Space Mac Os X
To reset your Mac,
1. On your home screen, open go to “Settings > General Settings > Reset”
Solution 6: Reset your NVRAM
Your Nonvolatile Random-Access Memory (NVRAM) is a small memory space where your Mac stores and accesses certain settings, including those related to display.
To reset your NVRAM,
1. Turn off your mac, and then turn it on, and then when you hear the second booting sound, press down the “Command + Option + P + R” keys simultaneously.
Note that after resetting your NVRAM, you need to restore the settings for NVRAM-related settings, including the speaker, startup disk selection, etc.
As a last-ditch attempt when none of these solutions work, you may need to turn your system over for physical inspection in an Apple service center.
Learn more about PDFelement for Mac >>
Free Download or Buy PDFelement right now!
Free Up Space Mac Os
Free Download or Buy PDFelement right now!
Buy PDFelement right now!
Buy PDFelement right now!
0 Comment(s)
Colored Space Mac OS
